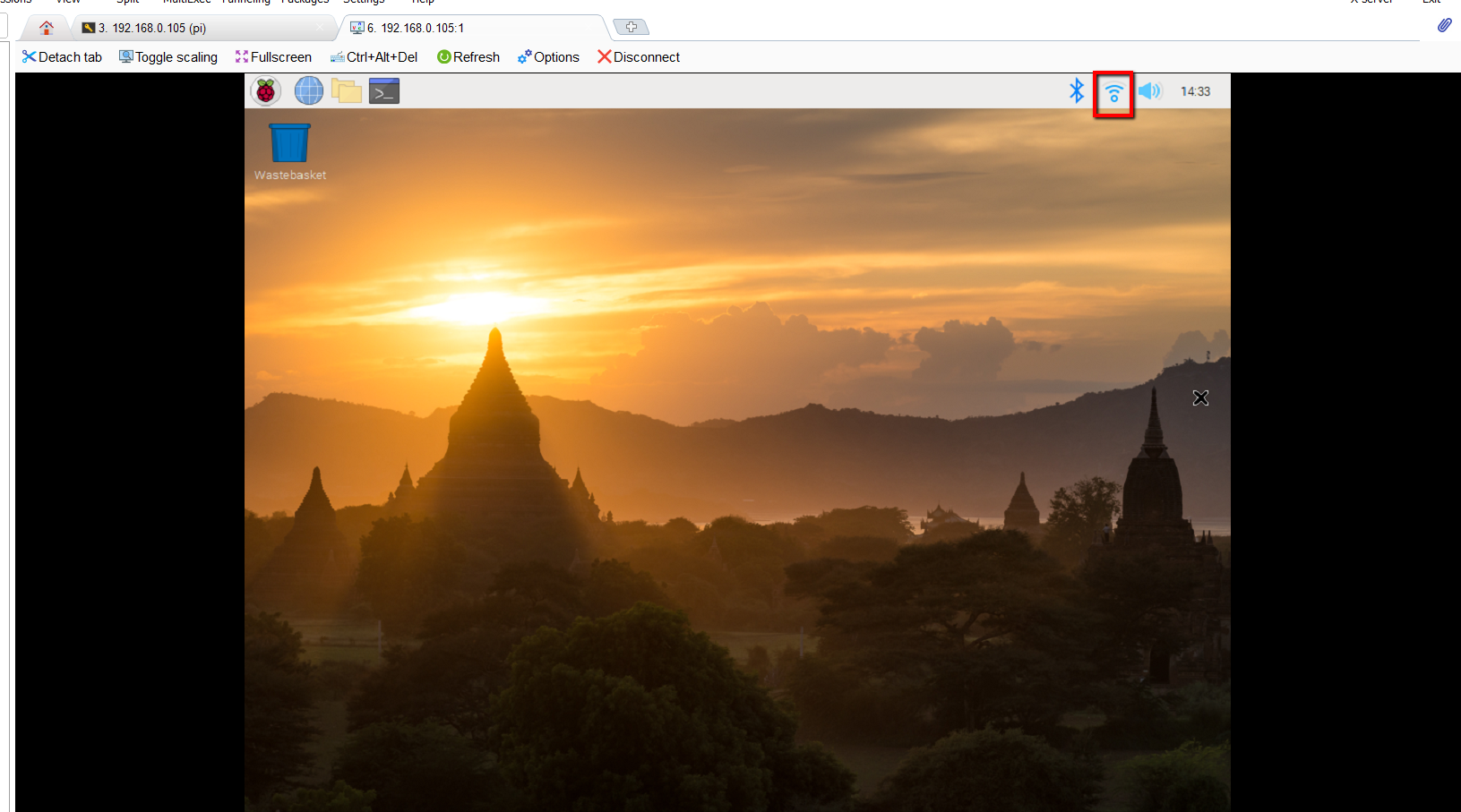Setting up a secure VNC server on Raspberry Pi is an essential skill for anyone looking to remotely access and control their Raspberry Pi from another device. Whether you're a developer, hobbyist, or tech enthusiast, understanding how to configure and secure your VNC server can significantly enhance your productivity and security. In this guide, we'll walk you through the process step-by-step, ensuring your VNC server is both functional and secure.
Raspberry Pi has become a popular choice for home automation, IoT projects, and even as a lightweight desktop computer. However, remote access is often necessary, especially when physical access to the device is limited. A VNC server allows you to remotely control your Raspberry Pi's graphical interface securely.
In this comprehensive guide, we will delve into the nuances of setting up a secure VNC server on Raspberry Pi. From configuring the server to ensuring security measures are in place, we'll cover everything you need to know to get started. Let's dive in!
Table of Contents
- Introduction to Raspberry Pi VNC Server
- Why Secure Your VNC Server?
- Prerequisites
- Installing the VNC Server
- Configuring the VNC Server
- Securing Your VNC Server
- Accessing Your Raspberry Pi Remotely
- Troubleshooting Common Issues
- Optimizing Your VNC Setup
- Conclusion
Introduction to Raspberry Pi VNC Server
What is a VNC Server?
A VNC (Virtual Network Computing) server allows you to remotely access and control another computer's graphical desktop environment. For Raspberry Pi users, this means you can control your Pi from a remote device, such as a laptop or smartphone, without needing physical access to the device.
Raspberry Pi supports VNC out of the box, making it easy to set up and use. However, ensuring the security of your VNC server is crucial, especially if you plan to access it over the internet.
Why Use Raspberry Pi for VNC?
Raspberry Pi is an affordable and versatile platform for a wide range of applications. Whether you're running a home server, managing IoT devices, or simply using it as a lightweight desktop, a VNC server can make remote management more convenient and efficient.
Why Secure Your VNC Server?
While VNC provides a convenient way to access your Raspberry Pi remotely, it also introduces potential security risks. If left unsecured, unauthorized users could gain access to your device, compromising your data and privacy.
Securing your VNC server involves implementing best practices such as using strong passwords, enabling encryption, and limiting access to trusted devices. These measures ensure that only authorized users can access your Raspberry Pi remotely.
Prerequisites
Before setting up your VNC server, ensure you have the following:
- A Raspberry Pi device with Raspbian (or any compatible OS) installed.
- An active internet connection.
- A keyboard, mouse, and monitor (temporarily required for initial setup).
- A VNC client installed on your remote device.
Having these prerequisites in place will make the setup process smoother and more efficient.
Installing the VNC Server
Step 1: Update Your Raspberry Pi
Begin by updating your Raspberry Pi's software to ensure you have the latest features and security patches. Open the terminal and run the following commands:
sudo apt update && sudo apt upgrade
Step 2: Enable VNC
Raspbian comes with VNC pre-installed. To enable it, follow these steps:
- Open the Raspberry Pi Configuration tool: sudo raspi-config
- Navigate to "Interfacing Options" and select "VNC".
- Choose "Yes" to enable VNC.
- Reboot your Raspberry Pi: sudo reboot
Configuring the VNC Server
Setting Up User Accounts
By default, VNC uses the same user accounts as your Raspberry Pi. To ensure security, create a dedicated user account for remote access:
sudo adduser vncuser
Set a strong password for the new user and assign appropriate permissions.
Customizing VNC Settings
You can customize VNC settings to optimize performance and security. For example, you can adjust the screen resolution and color depth:
sudo nano /boot/config.txt
Add the following lines to configure the resolution:
hdmi_group=2
hdmi_mode=82
Securing Your VNC Server
Use Strong Passwords
Ensure that all user accounts, including the one used for VNC, have strong, unique passwords. Avoid using easily guessable information such as "123456" or "password".
Enable Encryption
VNC supports encryption to protect your data during transmission. To enable encryption, use the following command:
vncserver -securitytypes=TLSVnc
This ensures that all communication between your VNC server and client is encrypted.
Limit Access
Restrict access to your VNC server by using a firewall to allow connections only from trusted IP addresses. You can configure this using the UFW (Uncomplicated Firewall) utility:
sudo ufw allow from 192.168.1.100 to any port 5900
Accessing Your Raspberry Pi Remotely
Connecting with a VNC Client
To access your Raspberry Pi remotely, you'll need a VNC client installed on your device. Popular options include RealVNC Viewer, TightVNC, and UltraVNC.
Once installed, open the client and enter your Raspberry Pi's IP address. If encryption is enabled, you may need to accept a security certificate before proceeding.
Troubleshooting Connection Issues
If you encounter connection issues, check the following:
- Ensure the VNC server is running on your Raspberry Pi.
- Verify that your firewall settings allow VNC traffic.
- Check that your VNC client is configured correctly.
Troubleshooting Common Issues
Issue 1: Black Screen on Connection
This issue often arises due to incorrect display settings. To resolve it, try adjusting the screen resolution in the /boot/config.txt file.
Issue 2: Authentication Failed
Ensure that you're using the correct username and password for the VNC session. If you've recently changed your password, restart the VNC server to apply the changes.
Optimizing Your VNC Setup
Improve Performance
For a smoother experience, consider the following optimizations:
- Lower the screen resolution and color depth.
- Disable unnecessary desktop effects.
- Use a wired connection for faster data transfer.
Automate VNC Startup
To ensure your VNC server starts automatically on boot, add the following line to your /etc/rc.local file:
vncserver :1 -geometry 1024x768 -depth 24
Conclusion
Setting up a secure VNC server on Raspberry Pi is a straightforward process that can greatly enhance your remote access capabilities. By following the steps outlined in this guide, you can ensure your VNC server is both functional and secure.
We encourage you to experiment with different configurations to find the setup that works best for your needs. Don't forget to share your experience in the comments below and explore other articles on our site for more Raspberry Pi tips and tricks.
Thank you for reading, and happy tinkering!