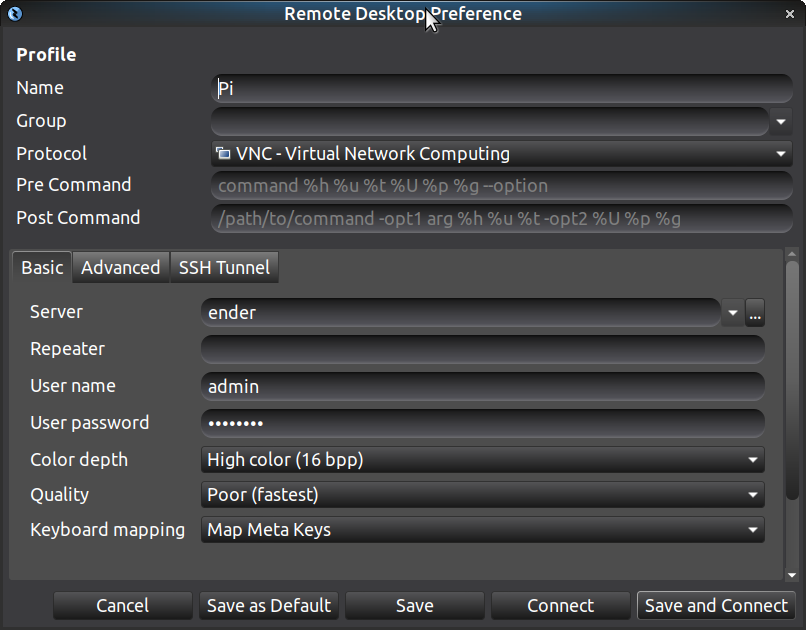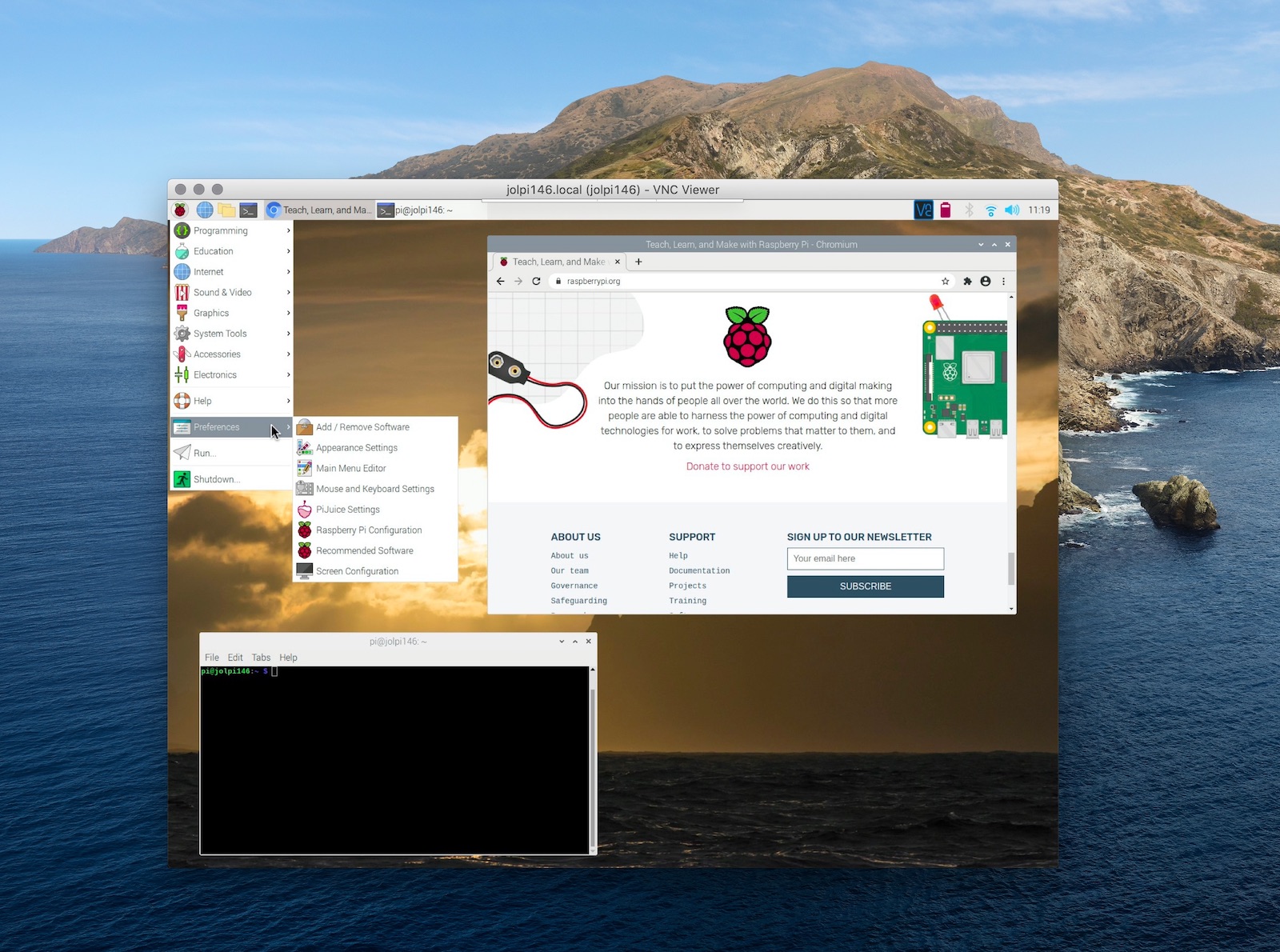Dealing with Raspberry Pi VNC connection refused issues can be frustrating, especially when you're trying to remotely access your device. However, understanding the root cause of the problem and following a systematic approach can help you resolve it effectively. In this comprehensive guide, we will explore the reasons behind the "VNC connection refused" error and provide practical solutions to fix it.
Raspberry Pi has become one of the most popular single-board computers for hobbyists, developers, and educators. One of the key features of Raspberry Pi is its ability to allow remote access through VNC (Virtual Network Computing). This technology enables users to control their Raspberry Pi from another computer, making it highly versatile for various projects. However, users often encounter the "VNC connection refused" error, which can disrupt their workflow.
This guide aims to address the issue comprehensively, offering step-by-step instructions to troubleshoot and resolve the problem. Whether you're a beginner or an advanced user, you'll find valuable insights and actionable tips to ensure a smooth VNC connection with your Raspberry Pi.
Table of Contents
- Introduction to VNC
- Common Reasons for VNC Connection Refused
- How to Enable VNC on Raspberry Pi
- Troubleshooting Steps
- Firewall and Network Issues
- VNC Server Configuration
- Using Alternative VNC Clients
- Advanced Troubleshooting Tips
- Best Practices for VNC Connections
- Conclusion
Introduction to VNC
VNC, or Virtual Network Computing, is a graphical desktop-sharing system that allows users to remotely access and control another computer. It is widely used for remote troubleshooting, system administration, and collaborative work. With Raspberry Pi, VNC plays a crucial role in enabling users to access the device's desktop interface from a remote location.
When setting up VNC on Raspberry Pi, it's essential to ensure that the server is correctly configured and that the client is compatible. Despite its simplicity, several factors can lead to the "VNC connection refused" error. Understanding how VNC works and its dependencies is the first step in resolving such issues.
Additionally, VNC operates on specific ports, primarily port 5900. If this port is blocked or misconfigured, the connection will fail. This section will provide an overview of VNC's functionality and its role in remote access for Raspberry Pi.
Common Reasons for VNC Connection Refused
The "VNC connection refused" error can occur due to various reasons. Below are some of the most common causes:
- VNC Service Not Running: If the VNC server is not active on the Raspberry Pi, the connection will be refused.
- Incorrect IP Address or Port: Entering the wrong IP address or port number can lead to connection issues.
- Firewall Restrictions: Firewalls can block VNC connections if the necessary ports are not open.
- Incompatible VNC Client: Using an outdated or incompatible VNC client can result in connection failures.
- Network Configuration Issues: Problems with the network setup, such as incorrect subnet masks or routing issues, can prevent VNC connections.
By identifying the specific cause of the error, you can take appropriate steps to resolve it. In the following sections, we will explore each of these issues in detail and provide solutions.
How to Enable VNC on Raspberry Pi
Before troubleshooting the "VNC connection refused" error, ensure that VNC is enabled on your Raspberry Pi. Follow these steps to enable VNC:
- Open the Raspberry Pi Configuration tool by typing "sudo raspi-config" in the terminal.
- Select "Interfacing Options" from the menu.
- Choose "VNC" and enable it by selecting "Yes."
- Reboot your Raspberry Pi for the changes to take effect.
Once VNC is enabled, you can verify its status by checking the service using the command "sudo service vncserver-x11-serviced status." If the service is running, you should see a confirmation message indicating that the VNC server is active.
Troubleshooting Steps
Check VNC Service Status
One of the primary reasons for the "VNC connection refused" error is that the VNC service is not running. To check the status of the VNC service, use the following command in the terminal:
sudo service vncserver-x11-serviced status
If the service is not running, start it using the command:
sudo service vncserver-x11-serviced start
Ensure that the service starts automatically on boot by enabling it with the command:
sudo systemctl enable vncserver-x11-serviced
Verify IP Address and Port
Another common cause of the error is entering the wrong IP address or port number. To verify the IP address of your Raspberry Pi, use the command:
hostname -I
This will display the IP address of your device. Ensure that you are using the correct IP address and port (default is 5900) when connecting via VNC.
Firewall and Network Issues
Firewalls and network configurations can block VNC connections. If you're using a firewall, ensure that port 5900 is open and allowed for incoming connections. You can check your firewall settings using the command:
sudo ufw status
If port 5900 is not open, allow it using the command:
sudo ufw allow 5900
Additionally, verify your network settings to ensure that there are no routing or subnet mask issues that could prevent VNC connections.
VNC Server Configuration
Improper configuration of the VNC server can also lead to connection issues. Ensure that the VNC server is correctly configured by checking the following:
- Authentication Settings: Verify that the authentication settings are properly configured. Use strong passwords and avoid using default credentials.
- Display Settings: Check that the display settings match your requirements. If you're connecting to a headless Raspberry Pi, ensure that the VNC server is set to start on the correct display.
- Resolution Settings: Adjust the resolution settings to match your monitor or client device for optimal performance.
By ensuring that the VNC server is correctly configured, you can minimize the chances of encountering connection issues.
Using Alternative VNC Clients
If you're still experiencing issues with your current VNC client, consider using an alternative client. Some popular VNC clients for Raspberry Pi include:
- RealVNC Viewer: The official VNC client for Raspberry Pi, offering seamless integration and compatibility.
- TightVNC: A lightweight and fast VNC client that works well with Raspberry Pi.
- UltraVNC: A feature-rich VNC client with additional security features.
Experiment with different clients to find the one that best suits your needs and resolves the connection issue.
Advanced Troubleshooting Tips
For users who have exhausted basic troubleshooting steps, here are some advanced tips to resolve the "VNC connection refused" error:
- Check Logs: Review the VNC server logs for any error messages or clues. Use the command "sudo journalctl -u vncserver-x11-serviced" to view the logs.
- Test with a Different Network: If the issue persists, try connecting from a different network to rule out network-specific problems.
- Reinstall VNC Server: As a last resort, consider reinstalling the VNC server to ensure a clean setup.
These advanced techniques can help pinpoint and resolve more complex issues related to VNC connections.
Best Practices for VNC Connections
To ensure a stable and secure VNC connection with your Raspberry Pi, follow these best practices:
- Use Strong Passwords: Protect your VNC connection with strong, unique passwords to prevent unauthorized access.
- Keep Software Updated: Regularly update your Raspberry Pi's operating system and VNC software to ensure compatibility and security.
- Monitor Connections: Keep track of active VNC connections to detect any suspicious activity.
By adhering to these best practices, you can enhance the security and reliability of your VNC connections.
Conclusion
In conclusion, the "Raspberry Pi VNC connection refused" error can be resolved by systematically troubleshooting and addressing the underlying issues. From enabling the VNC service and verifying IP addresses to configuring firewalls and networks, each step plays a crucial role in ensuring a successful connection.
We encourage you to share your experiences and solutions in the comments section below. Additionally, feel free to explore other articles on our site for more tips and tricks related to Raspberry Pi and VNC. Together, we can build a community of knowledgeable users who can help each other overcome common challenges.
References: